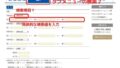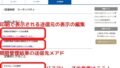タブメニューの期限をクリック
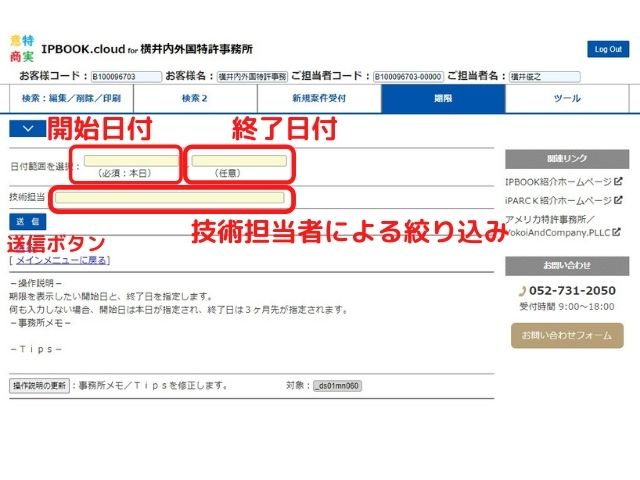
開始日と終了日を入力
開始日付:検索条件とする開始日を入力します。クリックすると、小さなカレンダーが表示されるので、カレンダーを操作して所望の日付を表示させ、その日付をクリックすると、日付が入力され、カレンダーも消えます。カレンダーの表示を消すためには、カレンダーの上段に表示されている「X」をクリックします。カレンダーは、上段の<<や、>>などで、表示月を前後に移動させることができます。
便利な使い方
開始日付を入力しないで、送信ボタンを押してしまった場合、本日の日付が入力されたものとして検索されます。
終了日付を入力しないで、送信ボタンを押してしまった場合、本日から3ヶ月先のの日付が入力されたものとして検索されます。
技術担当者は任意です。
技術担当者を入力した場合、絞り込みの検索が行われます。各担当者が自分の担当分で期限が近いものを探すような場合に利用できます。
結果の表示
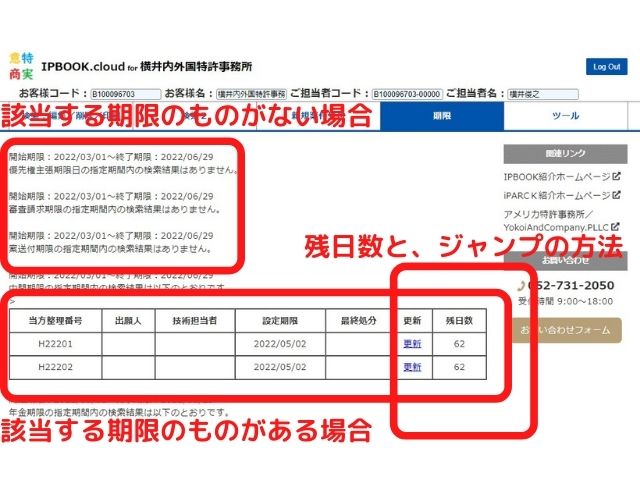
検索する期限の対象はここに表示されるものです。
検索で期限内の対象がない場合は、このように「検索結果はありません。」と表示されます。
期限内の対象があれば、エクセルのようなマス目で表示されます。整理番号など、包袋が分かる概略を表示します。右の方に、更新と残日数の表示があります。
更新をクリックすると、その包袋が表示されます。詳しい内容を確認できます。
残日数は残りの日数を表示しています。
結果をメールで送信します。
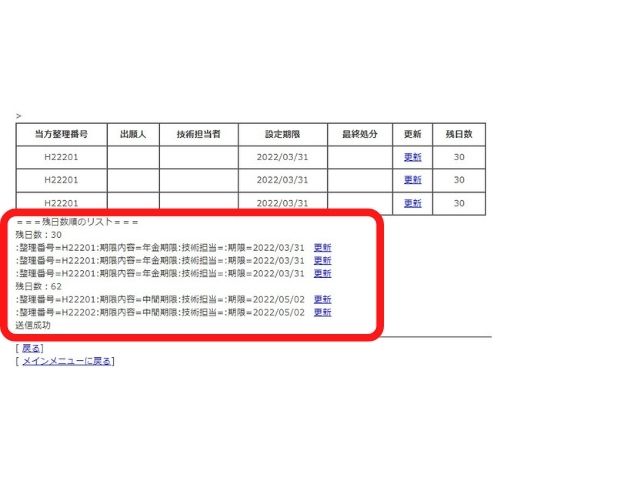
赤枠の部分がメールで送信されます。宛先は、ツールの中で指定できる画面があります。複数の宛先を入力できるので、全員に送ることもできます。
更新の表示がありますが、メールを開いた状態で、こちらをクリックすると、IPBOOK.cloudが開いて、その案件の包袋を表示します。ただし、IPBOOK.cloudにログインしていないと表示できません。表示できない場合は、その時点でログインしていただき、再度、メールの更新の表示をクリックしてください。
この期限の処理は、夜間、実行されます。毎日、メールは送信されます。
期限管理から外れる条件
期限管理では、意図的に管理の対象外にする条件があります。そうしないと、終了した案件が期限管理の結果に表示されてしまいます。
対象外にするには、最終処分として何かを入力します。何もしないで案件が終了する場合も多々あるのですが、この場合は放置などを選択すると良いでしょう。
期限管理対象外の案件であるか否かは、基本DATA、人的DATA、商標DATAなどの編集画面で赤文字で表示されるので、すぐに分かります。
最近の追加機能の説明
処理済み案件を含める機能
通常の期限管理では、処理済みの案件は表示しない方が便利です。このため、デフォルトではそのように処理しています。
しかし、場合によっては期限経過して表示がされなくなったものも含めて検索したいこともある、とのご依頼があり、処理済みのものも含めて検索する機能を追加しました。※作成はしたものの、まだ、十分な検証をしていないので、もう少しお待ちください。
指定するためには、「○処理済み含む」のところにチェックを入れて{送信}ボタンをクリックしてください。